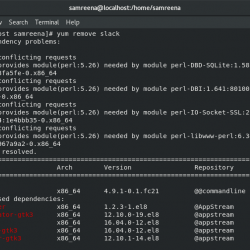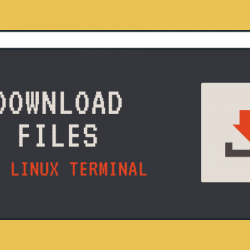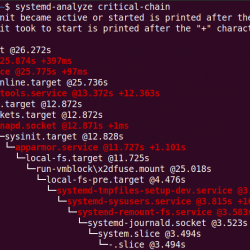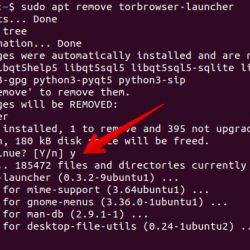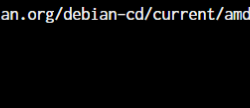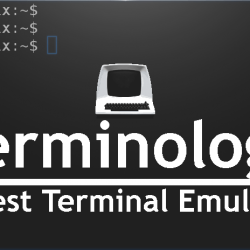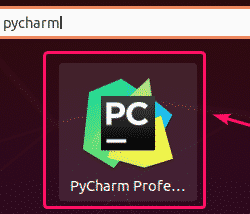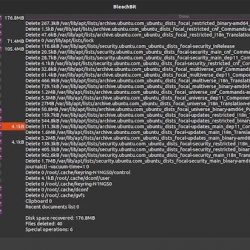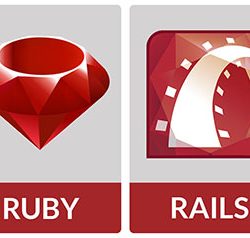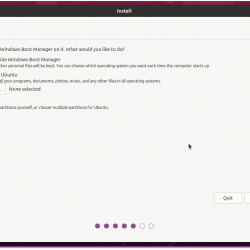在安装 Linux 或任何其他操作系统时,了解磁盘的正确分区方案可能至关重要。
有两种流行的分区方案; 较旧的 MBR 和较新的 GPT。 现在大多数计算机都使用 GPT。
在创建实时或可启动 USB 时,一些工具(如 鲁弗斯) 询问您正在使用的磁盘分区类型。 如果您选择带有 MBR 磁盘的 GPT,可启动 USB 可能无法工作。
在本教程中,我将展示在 Windows 和 Linux 系统上检查磁盘分区方案的各种方法。
检查您的系统是否在 Windows 系统上使用 MBR 或 GPT
虽然有多种方法可以检查 Windows 中的磁盘分区方案,包括命令行方法,但我将坚持使用 GUI 方法。
按 Windows 按钮并搜索“磁盘”,然后单击“创建和格式化磁盘分区“。
在这里, 右键单击磁盘 您要检查的分区方案。 在右键单击上下文菜单中, 选择属性.
在属性中,转到 卷 标签并寻找 分区样式.
正如您在上面的屏幕截图中看到的,磁盘使用 GPT 分区方案。 对于其他一些系统,它可以显示 MBR 或 MSDOS 分区方案。
现在您知道如何在 Windows 中检查磁盘分区方案了。 在下一节中,您将学习在 Linux 中执行相同操作。
检查您的系统是否在 Linux 上使用 MBR 或 GPT
在 Linux 中也有几种方法可以检查磁盘是否使用 MBR 或 GPT 分区方案。 这包括命令和 GUI 工具。
让我首先展示命令行方法,然后我将展示几个 GUI 方法。
在 Linux 命令行中检查磁盘分区方案
命令行方法应该适用于所有 Linux 发行版。
打开终端并使用以下命令 sudo:
sudo parted -l上面的命令实际上是 Linux 中基于 CLI 的分区管理器。 使用选项 -l,它会列出系统上的磁盘以及有关这些磁盘的详细信息。 它包括分区方案信息。
在输出中,查找以开头的行 分区表:
在上面的屏幕截图中,磁盘具有 GPT 分区方案。 为了 MBR,它会显示 msdos.
你学会了命令行方式。 但是,如果您对终端不满意,也可以使用图形工具。
使用 GNOME 磁盘工具检查磁盘信息
Ubuntu 和许多其他基于 GNOME 的发行版都有一个称为磁盘的内置图形工具,可让您处理系统中的磁盘。
您也可以使用相同的工具来获取磁盘的分区类型。
使用 Gparted 图形工具检查磁盘信息
如果您没有使用 GNOME 磁盘工具的选项,不用担心。 还有其他可用的工具。
Gparted 就是这样一种流行的工具。 您应该可以在大多数 Linux 发行版的存储库中找到它。 如果尚未安装,请使用发行版的软件中心或包管理器安装 Gparted。
在 Gparted 中,选择磁盘并从菜单中选择 查看->设备 信息。 它将开始在左下方区域显示磁盘信息,该信息包括分区方案。
看,不是太复杂,是吗? 现在您知道了多种方法来确定系统中的磁盘是使用 GPT 还是 MBR 分区方案。
同样,我还想提一下,有时磁盘也有 混合分区方案. 这并不常见,大多数情况下是 MBR 或 GPT。
问题? 建议? 请在下面发表评论。