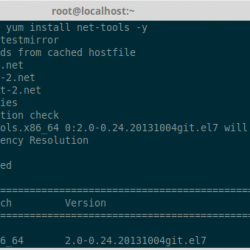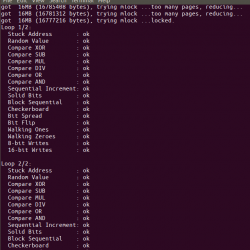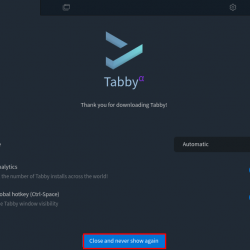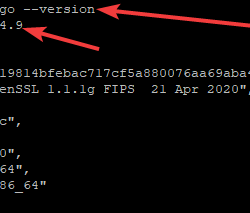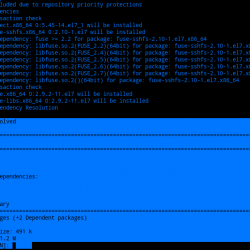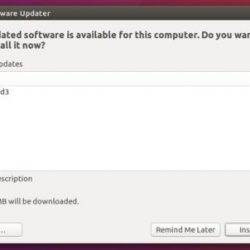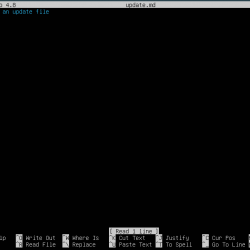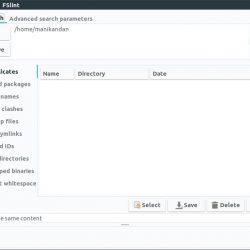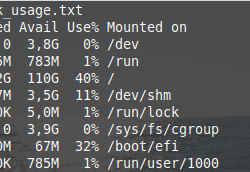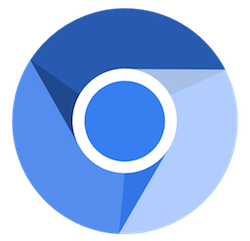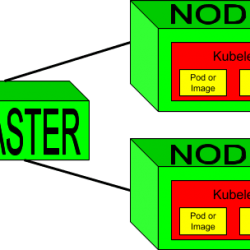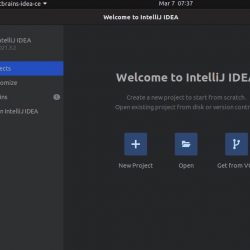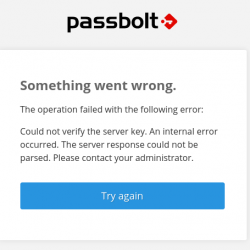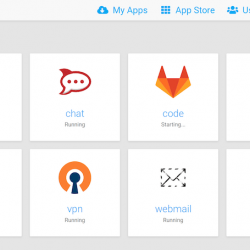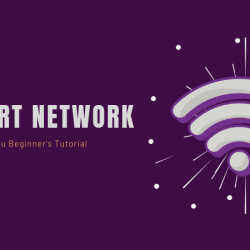如果您的 Linux 系统上有多个用户,您可能不希望所有用户都执行管理任务或弄乱私人系统设置。 在这种情况下,您可以避免将 Ubuntu 的管理权限授予这些用户。 未经授权的用户不能在您的系统上安装或卸载软件,也不能更改关键的系统设置和配置。 即使您不在计算机旁,任何未经授权的用户也无法执行这些任务,因为所有这些任务都需要 sudo 权利和需要知道密码 sudo.
但是,如果您希望向用户授予管理权限,本文将为您提供帮助。
在本文中,我将描述如何通过图形用户界面使用户成为管理员,并解释在命令行中使用哪些命令以将用户添加到 sudo (授权)用户组。
我们已经在一个机器上运行了本文中提到的命令和过程 Ubuntu 20.04 LTS 系统。
通过 GUI 使用户成为 Ubuntu 中的管理员
为了通过 UI 更改用户设置,您需要打开系统设置实用程序中的用户选项卡。 您可以通过以下两种方式访问它:
Enter 这 ‘用户‘ 系统 Dash 中的关键字,然后单击“用户”搜索结果。
或者
单击位于 Ubuntu 桌面右上角的向下箭头,在以下视图中单击您的用户名,然后从下拉列表中单击帐户设置。

设置实用程序将打开,显示用户选项卡。 请注意,只有授权用户才能在 Ubuntu 中更改用户设置。 首先,您需要通过单击位于用户视图右上角的解锁按钮来解锁选项卡,以便以管理员身份进行更改:

这将打开以下身份验证对话框,您可以在其中为授权用户提供密码:

Enter 密码,然后单击验证按钮。 现在您可以更改任何用户的设置。 单击要成为管理员的用户的用户名。

在用户的帐户类型中,您将看到两个按钮; 标准按钮和管理员按钮。 点击 行政人员 按钮使该用户成为管理员。 执行此操作后,用户将获得管理权限,现在可以执行所有需要 root 权限的操作。
通过命令行使用户成为 Ubuntu 中的管理员
我们将描述两种通过命令行使标准 Ubuntu 用户成为管理员的方法:
- 通过 usermod 命令
- 通过 gpasswd 命令
我们将使用 Ubuntu 命令行应用程序终端来执行此操作。 您可以通过系统 Dash 或 Ctrl+Alt+T 快捷键打开终端。
方法一:usermod 命令
打开终端并输入以下命令作为 sudo 因为只有授权用户才能在 Ubuntu 中编辑用户设置:
句法:
$ sudo 用户模式 -aG sudo “用户名”
例子:
在本例中,我们将使用以下命令使用户名为“sampleuser”的用户成为管理员:
$ sudo usermod -aG sudo sampleuser

Enter 密码 sudo 并且用户将被添加到“sudo”组,这意味着他/她可以在 Ubuntu 上执行所有管理任务。
您可以验证用户现在是否在“sudo” group 通过检查用户所属的组,通过以下命令:
$ 组“用户名”
我们的“sampleuser”的“groups”命令的以下输出表明他/她现在是 sudo 团体。
![]()
方法二:gpasswd 命令
打开终端并输入以下 gpasswd 命令作为 sudo 因为只有授权用户才能在 Ubuntu 中编辑用户设置:
句法:
$ sudo gpasswd -a “用户名” sudo
例子:
在这个例子中,我们将“sampleuser”添加到 sudo 通过以下命令分组:
$ sudo gpasswd -a sampleuser sudo
![]()
您还可以从 sudo 在同一个 gpasswd 命令中通过 -r 开关分组:
句法:
$ sudo gpasswd -d “用户名” sudo
例子:
在这个例子中,我们从 sudo 通过以下命令分组:
$ sudo gpasswd -a sampleuser sudo
![]()
通过本文介绍的方法,您可以将普通 Ubuntu 用户设置为管理员,以便他们可以在系统上执行所有需要 root 权限的任务。